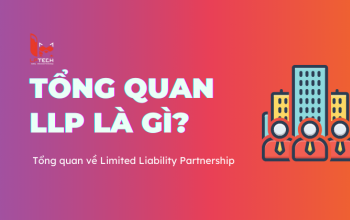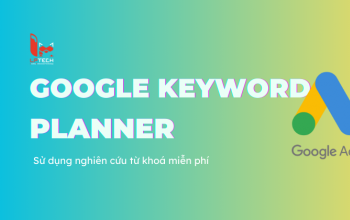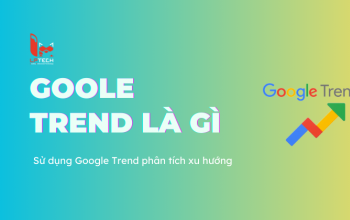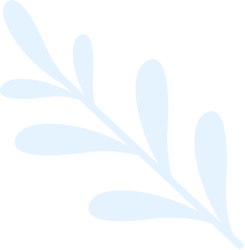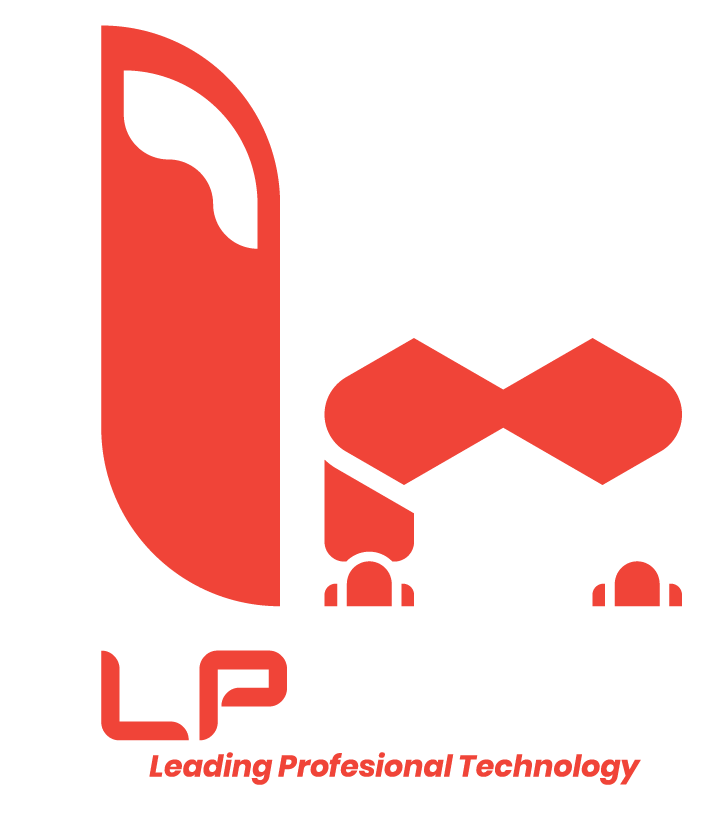Google Keep ra mắt như là một "cứu tinh" cho những ai thường hay phải ghi chú trong học tập, công việc bằng văn bản, hình ảnh. Trong bài đăng này của Kiến Thức SEO sẽ giúp bạn tìm hiểu Google Keep là gì và hướng dẫn cách sử dụng Google Keep hiệu quả. Ngoài ra, bạn có thêm mẹo để tận dụng tối đa Google Keep hiệu quả nhất. Cùng tìm hiểu ngay nhé!
Google Keep là gì?
Google Keep là ứng dụng ghi chú miễn phí do Google cung cấp. Google Keep có thể kết nối với các sản phẩm khác của Google, bao gồm: Google Slides, Google Drive và Google Docs nếu bạn đăng nhập bằng địa chỉ email Google của mình. Đồng thời đây cũng là một công cụ tổ chức tuyệt vời vì bạn có thể sắp xếp các ghi chú của mình theo nhãn.
Hướng dẫn cách sử dụng Google Keep hiệu quả
Nếu bạn đang thắc mắc: “Làm cách nào để sử dụng Google Keep cho hiệu quả”, thì bạn sẽ tìm thấy câu trả lời tại đây. Hãy xem Google Keep có thể sử dụng làm gì và mang đến hiệu quả gì cho bạn nhé.
Sử dụng Google Keep để ghi chú ảo
Bạn có thể sử dụng Google Keep cho ghi chú dán ảo để nắm bắt ý tưởng và tạo lời nhắc bằng văn bản, hộp kiểm và hình ảnh. Google Keep có các mã màu các ghi chú dán theo chủ đề hoặc nhãn để giúp bạn sử dụng giúp sắp xếp các ghi chú của mình một cách hiệu quả. Ghi chú dán của bạn có thể đặt lời nhắc và bạn có thể chia sẻ ghi chú với những người khác để cộng tác.
Sử dụng Google Keep làm trình quản lý tác vụ
Google Keep có thể quản lý dự án thật dễ dàng khi bạn sử dụng nó làm trình quản lý tác vụ với danh sách việc cần làm. Bạn có thể đặt lời nhắc dựa trên vị trí hoặc mốc thời gian và chia sẻ ghi chú với bạn bè, thành viên gia đình hoặc đồng nghiệp. Có rất nhiều tùy chọn để sử dụng Google Keep làm công cụ lập kế hoạch như:
- Tạo ghi chú riêng cho từng lĩnh vực trong cuộc sống của bạn, bao gồm nhà riêng, cơ quan, học tập, v.v. và liệt kê các nhiệm vụ của bạn bằng các hộp kiểm trên ghi chú.
- Thiết lập ghi chú cho mỗi ngày trong tuần và thêm nhiệm vụ dựa trên ngày hoàn thành dự kiến.
- Bạn có thể tạo ghi chú cho “kế hoạch đã lên”, “đang thực hiện/đang tiến hành” hoặc “đã hoàn thành”. Di chuyển các nhiệm vụ của bạn qua các ghi chú này khi bạn đạt được tiến bộ với chúng.
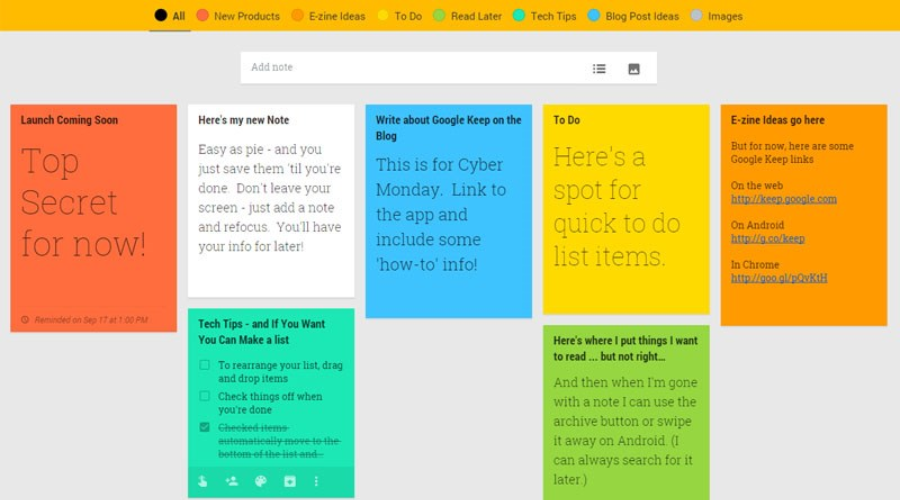
Tạo ghi chú bằng cách đánh dấu với tiện ích Google Chrome
Để sử dụng Google Keep hiệu quả, bạn có thể cài đặt tiện ích mở rộng Google Keep trên Chrome để đánh dấu trang web bằng cách tạo ghi chú.
Tiện ích mở rộng cũng sẽ lưu URL của trang web trong ghi chú của bạn. Đánh dấu các nguồn này hoạt động tốt khi nghiên cứu một chủ đề cụ thể và tìm tài nguyên trong khi tìm kiếm trên web.
Tạo ghi chú bằng giọng nói khi đang di chuyển
Sử dụng ứng dụng Google Keep dành cho thiết bị Android hoặc iOS, bạn có thể tạo ghi chú bằng giọng nói nhanh khi đang di chuyển để nhắc bạn về điều gì đó hoặc thực hiện một quan sát.
Ghi âm ghi chú thường nhanh hơn gõ. Bạn có thể ghi âm bằng cách nhấp vào biểu tượng micro ở cuối màn hình của ứng dụng Google Keep. Sau khi bạn hoàn thành bản ghi của mình, tệp âm thanh sẽ là một ghi chú riêng.
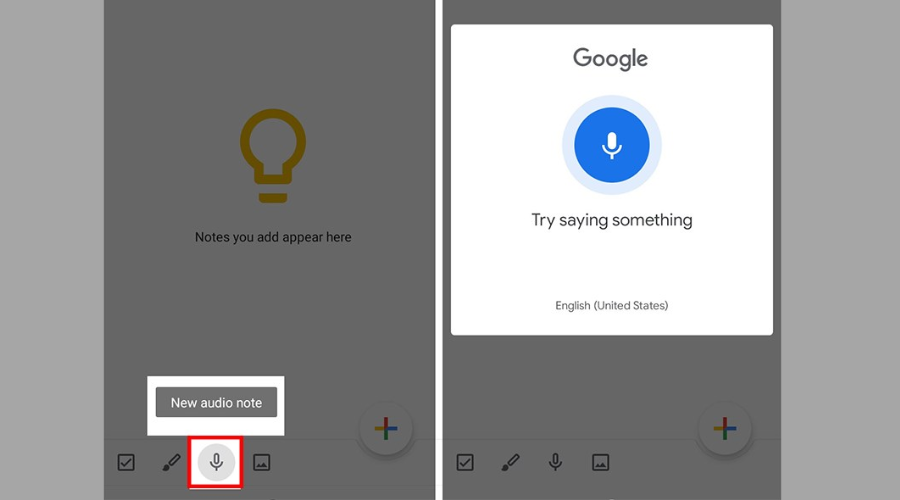
Viết nhật ký
Google Keep hoạt động tốt để viết nhật ký . Bạn có thể ghi nhật ký hàng ngày hoặc ghi lại những suy nghĩ của mình trong Google Keep.
Sử dụng Google Keep để ghi nhật ký
Bạn có thể sử dụng Google Keep để ghi lại quá trình đọc hoặc chạy của mình. Các mục bổ sung mà bạn có thể ghi lại bao gồm:
- Thông tin về thời lượng bạn đã đọc, ngày bạn đọc
- Ghi chú từ một cuốn sách hoặc thậm chí tạo danh sách những cuốn sách bạn đã hoàn thành.
- Chia sẻ ghi chú trên sách với bạn bè và gia đình của mình.
- Bạn cũng có thể sử dụng Google Keep để ghi nhật ký các mục khác, chẳng hạn như nhật ký chạy bộ, nhật ký tập luyện hoặc chuỗi video đã xem. Bạn có thể đăng nhập mọi thứ trong Google Keep!
Theo dõi các tài liệu được sử dụng
Google Keep cho phép bạn theo dõi các tài liệu bạn sử dụng khi viết bài luận, thực hiện dự án nghiên cứu hoặc viết bài đăng trên blog. Bạn có thể ghi lại ghi chú, số trang, trích dẫn của mình bằng Google Keep.
Phiên âm ghi chú từ đồ họa bằng văn bản
Nếu bạn có hình ảnh có trích dẫn hoặc văn bản khác, bạn có thể sử dụng Nhận dạng ký tự quang học (OCR) của Google Keep để chuyển văn bản từ hình ảnh sang ghi chú. Chọn ảnh, chọn “Lấy văn bản hình ảnh” để sử dụng chức năng này và Google Keep sẽ phiên âm ghi chú của bạn.
Tạo bản phác thảo
Bạn có thể tạo ghi chú viết tay và phác thảo hình ảnh trong Google Keep bằng cách chọn biểu tượng cây viết ở cuối màn hình của ứng dụng. Google Keep cho phép bạn sử dụng nhiều màu và bút trong bản phác thảo của mình. Bạn có thể chia sẻ bản vẽ và ghi chú viết tay của mình với bạn bè, gia đình hoặc đồng nghiệp.
Chức năng tìm kiếm của Google Keep hoạt động rất tốt. Bạn thậm chí có thể tìm kiếm hình ảnh hoặc ghi chú viết tay.
Kéo và thả ghi chú Google Keep vào Google Docs
Bạn có thể ghi chú Google Keep của mình và thả chúng trực tiếp vào Google Docs. Khi bạn đang ở trong Google Docs, bạn có thể nhấp vào Công cụ trong thanh menu để kích hoạt Keep Notepad. Một thanh bên sẽ xuất hiện với các tùy chọn ghi chú của bạn. Chọn ghi chú bạn cần và kéo ghi chú đó vào tài liệu Google Docs của bạn.
Ngoài ra, khi bạn đang ở trong Google Keep, hãy chọn ghi chú để gửi và nhấp vào menu để sao chép ghi chú vào Google Tài liệu.
Truy cập Google Keep từ tài khoản Gmail
Khi đăng nhập vào phiên bản web của Gmail, bạn có thể thêm Google Keep dưới dạng tiện ích bổ sung. Để thực hiện việc này, hãy nhìn vào phía bên phải màn hình Gmail của bạn để tìm khu vực tiện ích bổ sung. Nhấp vào khu vực Tiện ích bổ sung để thêm Google Keep – khi đó biểu tượng của nó sẽ vẫn ở phía bên phải màn hình Gmail của bạn, nơi bạn có thể truy cập nhanh để tạo ghi chú.
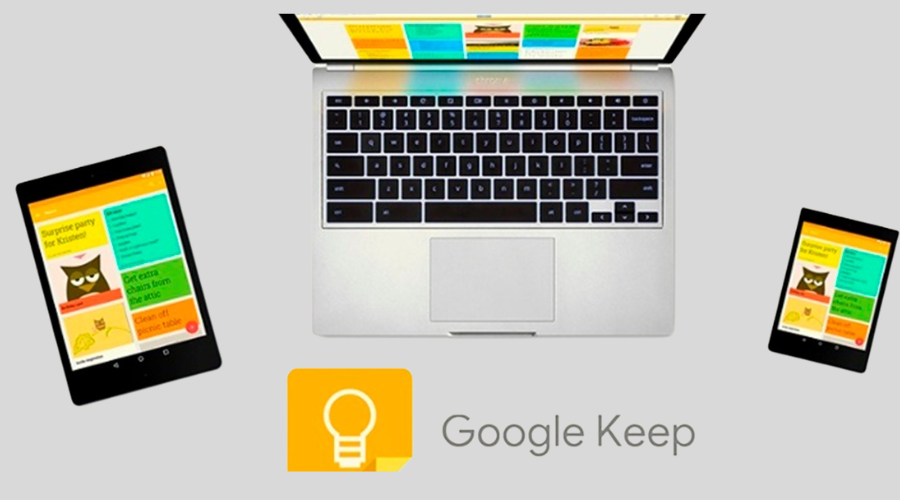
Sử dụng Google Keep để theo dõi sự tiến bộ của học sinh
Giáo viên có thể sử dụng Google Keep để theo dõi ghi chú của học sinh về các bài đọc sách theo quy định hoặc các bài tập về nhà khác. Học sinh có thể chia sẻ ghi chú với giáo viên để cho phép họ theo dõi tiến trình của học sinh. Ngoài ra, học sinh có thể chia sẻ hình ảnh ghi chú của mình với giáo viên. Giáo viên có thể chú thích hình ảnh trong Google Keep.
Cộng tác với những người khác
Bạn có thể dễ dàng cộng tác với những người khác bằng Google Keep. Bạn có thể lên kế hoạch thực hiện một dự án với đồng nghiệp và chia sẻ bất kỳ ghi chú nào với người khác. Ví dụ: Khi sinh viên ghi chú bằng Google Keep và sau đó chia sẻ chúng với các sinh viên khác. Học sinh cũng có thể thêm ghi chú của mình vào tài liệu Google Docs.
Sử dụng Google Keep cho danh sách
Ghi chú của Google Keep rất phù hợp để tạo danh sách. Bạn có thể có danh sách các bộ phim mà bạn muốn xem, sách muốn đọc, danh sách tạp phẩm hoặc dự án mà bạn muốn thử. Nếu bạn là một blogger, hãy giữ các ý tưởng đăng blog của bạn trong danh sách Google Keep.
Mẹo giúp tận dụng tối đa Google Keep
Sau đây là các thủ thuật giúp bạn tận dụng được tối đa khả năng ghi chú trong Google Keep:
Quản lý ghi chú hàng loạt
Bạn có thể quản lý hàng loạt ghi chú của mình thay vì phải sửa đổi từng ghi chú một. Nhấp chuột xuống ngay bên ngoài ghi chú và kéo qua nhiều ghi chú sẽ chọn hoặc bạn cũng có thể nhấn “Ctrl + A” để chọn tất cả chúng, nhưng điều này có thể tiện hơn trong nhãn thay vì lấy mọi ghi chú bạn đã từng viết.
Sau khi được chọn, bạn có thể thực hiện bất kỳ thao tác với chúng. Bạn có thể di chuyển chúng vào một nhãn, thay đổi màu sắc, xóa, tạo các bản sao và thậm chí sao chép tất cả chúng vào Tài liệu Google chỉ bằng một thao tác.
Áp dụng hình nền mới
Bạn có biết rằng hình nền mới từ ứng dụng dành cho thiết bị di động của Google Keep hiện đã xuất hiện trên web không? Bạn có thể thấy một loạt hình nền hình ảnh mới mang đến cho bạn nhiều lựa chọn hơn.
Có 9 hình nền ghi chú mới mà bạn có thể áp dụng để giúp phân biệt các hình dán của mình với nhau. Chỉ cần lưu ý rằng nếu bạn đã áp dụng màu cho ghi chú, nền sẽ không được áp dụng. Loại bỏ các ghi chú về màu sắc của chúng nếu bạn muốn chúng sống động hơn một chút với những lựa chọn mới này.
Các phím tắt tốt nhất của Google Keep
Keep hoạt động tuyệt vời thông qua cảm ứng và thậm chí thông qua chuột và bàn phím, nhưng có nhiều phím tắt mà bạn có thể tận dụng để tham gia ghi chú nhanh. Nhấn vào bánh răng cưa ở trên cùng bên phải màn hình và chọn 'Phím tắt' sẽ hiển thị một loạt các tùy chọn nhanh để quản lý ghi chú của bạn.
Bạn có thể điều hướng giữa các ghi chú bằng cách nhấn “J” hoặc “K”, bạn có thể tạo một ghi chú mới chỉ bằng cách nhấn vào “C”, việc tìm kiếm được thực hiện nhanh chóng bằng cách nhấn “/”, v.v.
Tạo ghi chú và danh sách bằng Google Assistant
Bạn có thể yêu cầu Trợ lý Google (Google Assistant) tạo ghi chú bằng cách nói “Ok Google, hãy ghi chú”. Sau đó, nó sẽ hỏi bạn muốn viết gì bằng giọng nói của mình. Sau khi bạn nói một câu gồm một cụm từ, nó sẽ ghi lại câu đó trong Keep, nơi bạn có thể truy cập nó ở dạng văn bản bất kỳ lúc nào. Bạn cũng có thể xem ghi chú của mình bằng cách nói “Ok Google, cho tôi xem ghi chú của tôi”.
Đặt lời nhắc và xem chúng từ Lịch Google
Việc này thực sự rất dễ thực hiện – bạn chỉ cần đặt lời nhắc trên chính ghi chú đó! Thời điểm bạn làm như vậy, nó sẽ xuất hiện vào ngày và giờ đó trong Lịch Google. Cách tốt nhất để tận dụng điều này là tạo Google Tasks cho lời nhắc và những việc bạn cần hoàn thành và sử dụng Ghi chú cho những việc cần nhiều thời gian hơn.
Đặt lời nhắc và xem chúng trên Lịch vào thời điểm thích hợp có nghĩa là bạn có thể xem và quản lý cả ngày của mình ở một nơi mà không cần chuyển đổi giữa các ứng dụng.
Chuyển đổi chế độ tối
Để bật Chế độ tối cho Keep, chỉ cần truy cập biểu tượng bánh răng ở trên cùng bên phải của cửa sổ và chọn 'Bật Chủ đề tối'. Các ghi chú và nền phía sau chúng đều có màu xám đậm và dễ nhìn hơn nhiều.
Tận dụng các bản xem trước phong phú
Nếu bạn muốn làm cho các ghi chú của mình trở nên sống động và tích hợp các bản xem trước liên kết hiện đại với hình thu nhỏ thay vì phải tự xem các liên kết văn bản. Hãy truy cập lại vào biểu tượng bánh răng cưa ở trên cùng bên phải của cửa sổ, đi tới 'Cài đặt' và chọn hộp bên cạnh "Hiển thị bản xem trước liên kết phong phú".
Sau khi bạn dán một liên kết vào ghi chú và lưu nó, bạn sẽ thấy một bản xem trước mới xuất hiện được đính kèm ở cuối ghi chú ngay sau đó. Một sự thật ít được biết đến là bạn có thể biến các liên kết tiêu chuẩn mà bạn đã dán trước đó thành các liên kết phong phú bằng cách mở một ghi chú đã tạo trước đó, đợi một giây rồi đóng lại.
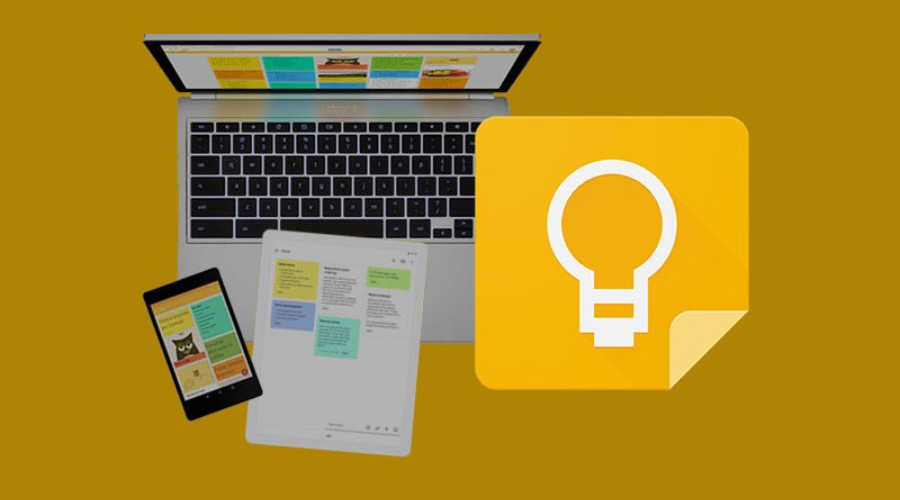
Tính năng tìm kiếm thường bị bỏ qua
Thay vì sử dụng Keep để chỉ ghi chú và tìm kiếm chúng một cách trực quan bằng mắt thường, bạn có biết rằng bạn có thể nhấp vào thanh tìm kiếm của nó để nhập nội dung không? Bạn có biết rằng đây là phần tìm kiếm phong phú hiển thị cho bạn danh sách các nhãn, màu sắc, cộng tác viên gần đây của bạn, v.v. không?
Chuyển đổi chế độ một cột để tăng tiêu điểm
Nhấn “Ctrl + G” trên bàn phím hoặc nhấn vào biểu tượng ở phía trên bên phải màn hình hiển thị bốn ô vuông được sắp xếp thành một ô vuông lớn hơn sẽ buộc tất cả các ghi chú của bạn được căn chỉnh thành chế độ xem xếp chồng lên nhau ở giữa.
Xem thêm: Bí kíp để App của bạn được “Feature” trên Google Play Store
Với giao diện rõ ràng và tính dễ sử dụng nói chung, Google Keep giúp việc ghi chú trở nên bớt vất vả hơn. Nếu bạn đang tìm hiểu về Google Keep là gì và cách sử dụng nó hiệu quả thì bài viết trên đây đã giúp bạn đến 70% rồi đấy. Hy vọng bài viết này thật sự hữu ích đối với bạn. Theo dõi Kiến Thức SEO để cùng tìm hiểu về kiến thức Marketing mới hay nhé!